 Cuanto más usamos Lightroom, más acciones de nuestro flujo de trabajo tendemos a realizar dentro de este programa y más crítico resulta un buen rendimiento del mismo para ser más rápidos y eficientes en nuestros trabajos de importación, catalogación, edición, impresión, etc.
Cuanto más usamos Lightroom, más acciones de nuestro flujo de trabajo tendemos a realizar dentro de este programa y más crítico resulta un buen rendimiento del mismo para ser más rápidos y eficientes en nuestros trabajos de importación, catalogación, edición, impresión, etc.
Ya hace un par de años te ofrecimos una serie de consejos para conseguir que tu Lightroom fuese más rápido. Pues bien, en el artículo de hoy vamos a tratar de complementar esos consejos con otros más, para que exprimas al máximo toda la potencia de esta fantástica e imprescindible aplicación para todos los aficionados a la fotografía.
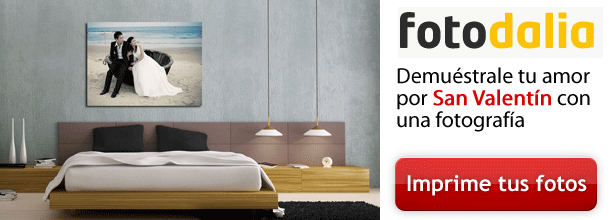
Si no recuerdas los consejos que ya te dimos, te recomiendo que antes de continuar con este artículo, les eches un vistazo y luego vuelvas para complementarlos con los aquí indicados.
Truco 7: Define el Tamaño y la Ubicación de Tu Caché
Si recuerdas el truco 4 del anterior artículo, te recomendábamos ampliar el tamaño de la caché para así mejorar el tiempo de acceso a las previsualizaciones.
Este consejo podemos complementarlo, con un nuevo truco: además de incrementar el tamaño de la caché, y, en caso de disponer de disponer de un disco SSD, es altamente recomendable situar el directorio de la caché en dicho disco.
Los discos SSD son discos de acceso muy veloz, por lo que serán discos ideales para situar allí la información de la caché.
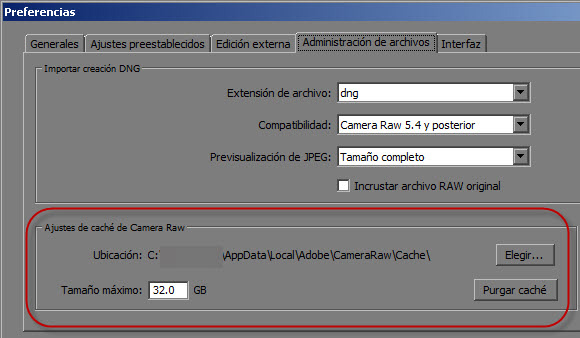
Recuerda, para acceder a la sección de caché y poder definir el tamaño y la ubicación de ésta, deberás acceder a Editar > Preferencias (Ctrl + ,) y allí seleccionar la pestaña "Administración de archivos".
Si no tienes la suerte de contar con un disco SSD (todavía), evita tener la caché en el mismo disco en que se encuentra el Sistema Operativo, pero sobre todo, evita tenerla en un disco externo que esté conectado a tu equipo a través de una interfaz USB.
De poder elegir sólo entre estas dos últimas opciones, la opción más adecuada es ubicar la cache en el disco interno en que se encuentra el Sistema Operativo. Aunque, como te digo, lo ideal es un disco SSD, o bien un disco interno específico para la caché.
Truco 8: Elige Un Tamaño y Calidad Apropiado Para Tus Previsualizaciones
En el anterior artículo de trucos, te recomendamos que a la hora de importar seleccionases la generación de previsualizaciones en tamaño 1:1, de modo que el esfuerzo y tiempo empleado en estas previsualizaciones se hiciesen únicamente una vez (al importar) y no cada vez que editases las imágenes.
Sin embargo, se nos pasó por alto hacerte una recomendación en cuanto al tamaño y calidad de las previsualizaciones. Ya sabes, la representación de las imágenes de tu catálogo que verás en los diferentes módulos de Lightroom.
Para acceder a la sección de configuración del tamaño de estas previsulizaciones debes dirigirte a Editar > Ajustes de Catálogo... (Ctrl + Alt + ,) y, una vez allí, seleccionar la pestaña "Administración de archivos".
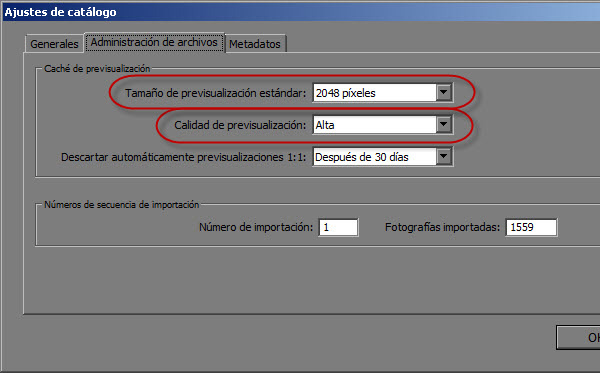
Dentro de las opciones de configuración, deberás elegir un tamaño adecuado para tus previsualizaciones, que irá en función del tamaño de tu monitor. Y una calidad que, en mi opinión, es recomendable que sea "Alta".
En cuanto al tamaño, conviene elegir un tamaño un poco superior al de resolución de tu monitor. En mi caso, utilizo un monitor de 23" con 1650 píxeles, por lo que opto por seleccionar 2048 píxeles como tamaño para mis previsualizaciones (aunque quizás también podría hacer uso de una resolución de 1680 píxeles y sería suficiente).
Truco 9: Deshabilita la Escritura Automática de Metadatos en XMP
Con el objeto de posibilitar que otras aplicaciones entiendan los cambios realizados sobre una imagen por Lightroom, existe la posibilidad de que dichos cambios (en formato XMP), además de en la propia base de datos del catálogo de imágenes de Lightroom, sean escritos bien en el propio archivo, o bien en un sidecar si no es posible escribir estos metadatos en el propio archivo de imagen (por ser un formato propietario).
Sin embargo, si no tienes necesidad de que dichos cambios sean accesibles por otros programas, sólo por Lightroom, puedes ahorrarte esta escritura en el propio fichero o sidecar y que únicamente se escriba en la base de datos del catálogo.
Con esta acción, especialmente cuando trabajes por lotes, se agilizará la modificación de meadatos de tus fotografías, al evitar la escritura de dichos datos también a nivel de fichero.
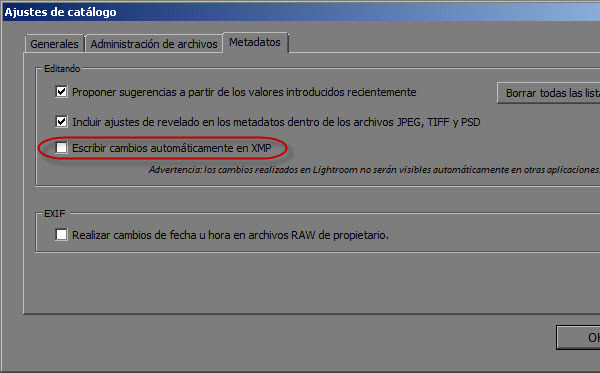
Para deshabilitarlo, dirígete a Editar > Ajustes de catálogo... (Ctrl + Alt + ,) y, en la pestaña "Metadatos", deshabilita la opción "Escribir cambios automáticamente en XMP".
Si, por cualquier motivo, en un momento dado quieres pasar a almacenar los metadatos también en el fichero de forma manual, podrás ordenar esta escritura seleccionando la fotografía o fotografías afectadas y haciendo clic en Metadatos > Guardar metadatos en archivo (Ctrl + S).
Truco 10: Prepara Tus Previsualizaciones en Tamaño 1:1 Antes de Comenzar a Trabajar Con Ellas
El segundo consejo del primer artículo de trucos para mejorar el rendimiento de Lightroom recomendaba, precisamente, el uso de previsualizaciones en tamaño 1:1 para mejorar la velocidad de la aplicación a la hora de editar y visualizar las imágenes.
Recomendando que ya desde la importación se generasen previsualizaciones con este tamaño.
Sin embargo, puede ser que no hayas seguido este consejo, o simplemente desees cerciorarte de que dispones de las previsualizaciones con dicho tamaño y evitar el molesto mensajito de "Cargando" cada vez que vas a iniciar el retoque de un conjunto de fotografías.
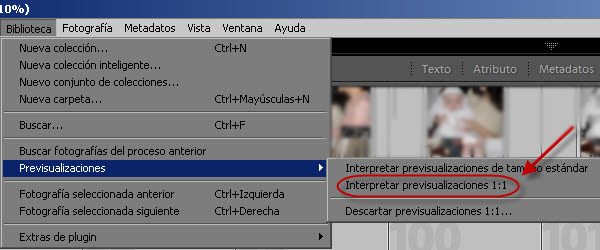
Para tener preparadas las previsualizaciones con tamaño 1:1 de un conjunto de fotografías (algo totalmente recomendable antes de empezar a trabajar con ellas) bastará con seleccionarlas y hacer clic en Biblioteca > Previsualizaciones > Interpretar previsualizaciones 1:1.
Truco 11: Desfragmenta Tu Disco Duro Frecuentemente
Las incorporaciones de nuevos ficheros, eliminaciones, movimientos de una ubicación a otra, etc. generan que la información almacenada en tu disco se fragmente y suponga un mayor tiempo de acceso a los ficheros.
Para corregir este problema, los sistemas operativos tipo Windows incorporan una herramienta denominada Desfragmentador de disco. Que, precisamente, permite volver a compactar la información incluida en un disco y mejorar la organización y el tiempo de acceso y recuperación de la información.
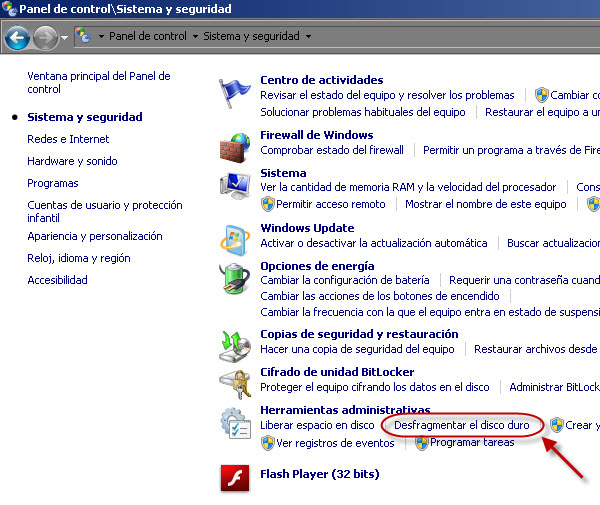
Para hacer uso de esta herramienta (con una periodicidad mensual sería recomendable), deberás seguir los siguientes pasos:
- Si tienes un disco de tipo SSD, la fragmentación no influye en una mayor tasa de acceso, por lo que no tiene sentido.
- Si tienes un equipo con MacOS, no existe una herramienta para tal fin. Ya que la gente de Apple garantiza que su S.O. no permite esta desfragmentación, o bien la corrige automáticamente.
- Con Windows XP puedes acceder a la herramienta a través de "Buscar" > "Desfragmentador de Disco". Selecciona la herramienta y procede a llevar a cabo la desfragmentación.
- En Windows 7, la desfragmentación se realiza de forma automática. Pero si en un momento dado quieres forzarla, podrás acceder a ella a través de Inicio > Panel de Control > Sistemas y seguridad > Herramientas administrativas > Desfragmentar el disco duro.
¿Me He Dejado Alguno?
A lo mejor tú conoces algún truco más para conseguir que tu Lightroom sea aún más rápido. ¿Lo compartes con nosotros?
Con el tiempo que pasamos haciendo uso de esta herramienta, cualquier mínima mejora de rendimiento supondrá un gran logro, así que no dudes en ponerlos en práctica e incluso probar distintos ajustes para mejorar el funcionamiento de la aplicación.
¿No has empezado todavía con Lightroom?, ¿a qué esperas?, quizás este sea un buen momento para hacerlo, comenzando por definir parámetros adecuados para mejorar su rendimiento.
Enlaces Relacionados
- 6 Trucos que Harán que tu Lightroom Vaya (Mucho) Más Rápido
- Todo Lo Que Debes Saber Sobre la Realización de Copias de Seguridad En Lightroom
- 7 Razones por las que te Encantará Lightroom
- Lightroom help - Acerca de los metadatos y XMP
- Digital Photography School - 10 Tips to Improve Lightroom’s Speed and Performance Without Additional Hardware
- Fotografía de Portada: Galería de Histone145 - Jaime Alguersuari
Artículo enviado gracias a la gentileza de Domina Lightroom, Curso Online

Comentaris
Publica un comentari a l'entrada