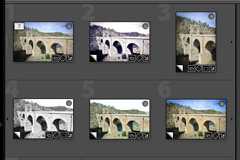 Las copias virtuales son, sin lugar a dudas, una de las funcionalidades más útiles e increíbles de Lightroom. A través de ellas es posible conseguir múltiples copias de una misma imagen sobre las que aplicar distintos ajustes y con un coste de almacenamiento ridículo comparado con el que supondría el uso de copias físicas.
Las copias virtuales son, sin lugar a dudas, una de las funcionalidades más útiles e increíbles de Lightroom. A través de ellas es posible conseguir múltiples copias de una misma imagen sobre las que aplicar distintos ajustes y con un coste de almacenamiento ridículo comparado con el que supondría el uso de copias físicas.
Como estoy seguro de que ya las utilizas y, si no, a raíz de este artículo vas a empezar a utilizarlas, voy a contarte algunas características de esta utilidad para que la domines a tu antojo y le saques el mayor partido posible.

¿Por Qué Usar Copias Virtuales? La Edición Paramétrica
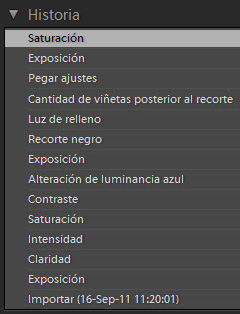 Las copias virtuales surgen gracias a la principal característica que presenta Lightroom en lo que a archivado y edición fotográfica se refiere: la edición paramétrica.
Las copias virtuales surgen gracias a la principal característica que presenta Lightroom en lo que a archivado y edición fotográfica se refiere: la edición paramétrica.
Gracias a ésta, la fotografía original nunca se modifica, sino que se crean capas de ajuste que al aplicarlas sobre la fotografía original ofrecen el resultado final.
Esto permite que la creación de una copia virtual no sea más que una copia de esos ajustes y la generación de un nuevo espacio sobre el que aplicar nuevos ajustes.
De este modo, una vez creada la copia, existen dos copias diferentes e independientes, pero con un coste en espacio de almacenamiento muy reducido. Ya que la fotografía original es única, y lo que se ha duplicado han sido los ajustes (que ocupan sólo decenas de Kb).
Si quieres más información a este respecto, hace un par de años escribimos un artículo muy completo a este respecto. No te lo pierdas.
¿Para Qué Quiero Crear Varias Copias de Una Misma Imagen?
 Si piensas esto es que aún no lo has probado. Te garantizo que en cuanto tengas la posibilidad de hacerlo (y tengas en cuenta lo poco que te cuesta), empezarás a generar copias virtuales a diestro y siniestro.
Si piensas esto es que aún no lo has probado. Te garantizo que en cuanto tengas la posibilidad de hacerlo (y tengas en cuenta lo poco que te cuesta), empezarás a generar copias virtuales a diestro y siniestro.
Son muchas las posibilidades que te ofrece la generación de copias virtuales:
- Encuadres diferentes
- Virados
- Blanco y negro
- Aplicación de presets de lo más variados
- ...
Y para eso te viene de perlas contar con la funcionalidad de las copias virtuales.
1. Cómo Crear Copias Virtuales
Como prácticamente todo en Lightroom, la generación de copias virtuales es tremendamente sencilla y, por supuesto, existen varias formas para generar una copia virtual.
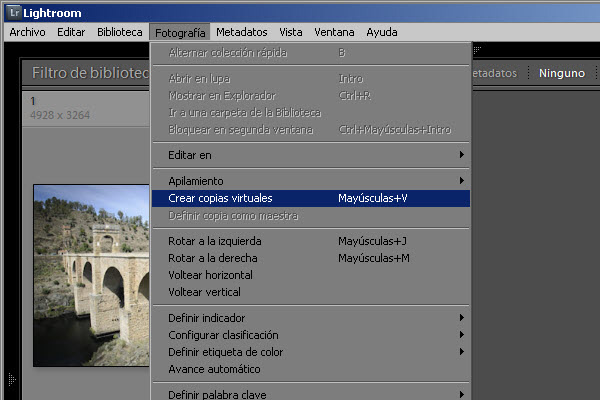
- Clic en el botón derecho del ratón sobre la imagen original y haz clic en "Crear. copia virtual"
- A través del menú Fotografía, selecciona la opción "Crear copia virtual" (como se muestra en la imagen superior).
- O bien, a través del atajo de teclado. En windows, Mayús. + V.
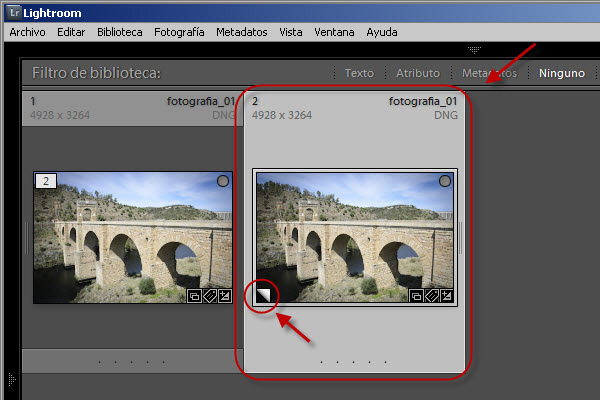
Como puedes ver en la imagen superior, toda copia virtual será fácilmente identificable a través de un icono en forma de "hoja doblada".
2. Haz Lo Que Quieras Con Tu Copia Virtual
Una vez creada, sólo tú sabes qué quieres hacer con la copia. Experimenta, crea nuevas copias virtuales, prueba distintos efectos, retoques, recortes...
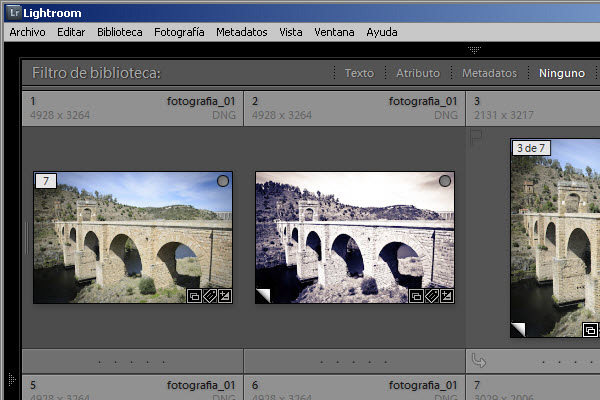
En la imagen superior se muestran 3 de las 7 copias obtenidas a través de una misma imagen.
La primera es la fotografía original, la segunda presenta un virado y en la tercera se ha cambiado el encuadre horizontal por uno vertical.
3. ¿Qué Hay de los Metadatos de la Copia Virtual?
Las copias virtuales, como ya hemos comentado, no existen físicamente, salvo a nivel de la base de datos que maneja Lightroom.
Los metadatos de la copia también se guardan a nivel de base de datos, y es posible acceder a ellos a través del módulo Biblioteca de Lightroom.
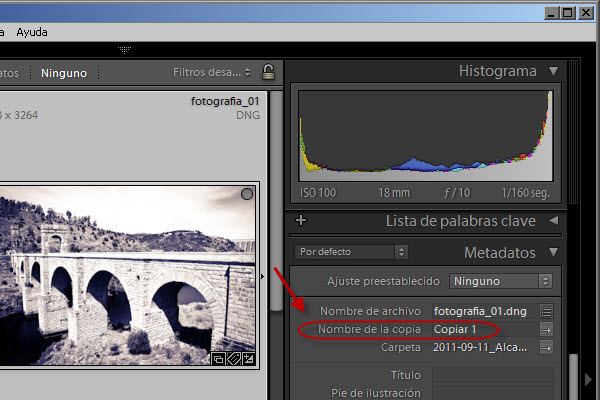
En este módulo, como puedes ver en la imagen superior, es posible identificar información sobre la copia e incluso dar un nombre significativo a cada copia.
4. Las Copias Virtuales a la Hora de la Exportación
Puesto que no existen físicamente, cuando uno quiere llevarse una copia virtual a otro ordenador, grabarla en un CD o subirla, por ejemplo, a su perfil de Facebook, tiene que hacer uso del proceso de Exportación (Mayús. + Ctrl + E).
Sin embargo, a la hora de exportar una copia, el nombre de archivo es el mismo que el de la copia original. Por lo que, para poder dar nombres distintos a las imágenes exportadas, tendremos que hacer uso del metadato "nombre de la copia" que veíamos anteriormente.
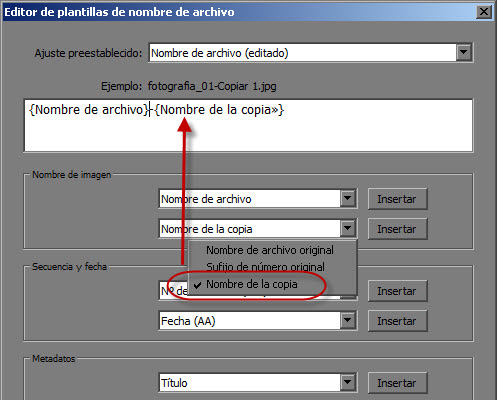
Mediante esta opción del menú de exportación podremos indicar a Lightroom que cuando exporte una copia virtual utilice el valor de nombre de la copia como sufijo en el nombre de archivo exportado.
5. ¿Y Si Te Gusta Más la Copia Que la Original? Ponla Como "Maestra"
En muchas ocasiones, tras haber generado una copia virtual, me he dado cuenta de que estaba mucho mejor la copia que la original y me he preguntado: ¿por qué no dejo esta copia como original?
En esos casos, Lightroom te ofrece la posibilidad de hacerlo a través de la opción Fotografía > Definir copia como maestra.
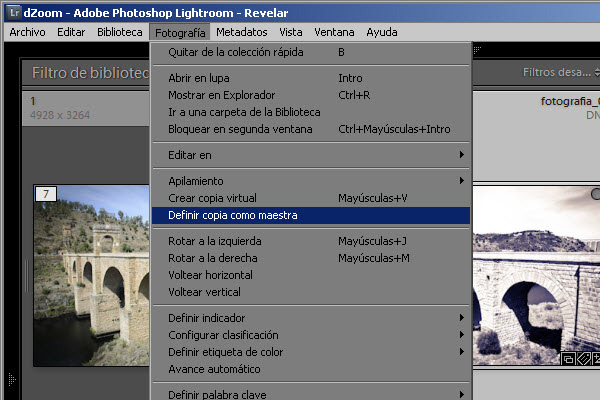
Hecho esto, Lightroom te pedirá que importes los metadatos de la antigua copia para que pasen a formar parte de la fotografía original y habrás conseguido tu propósito.
6. Acceso Rápido a Las Copias Virtuales
Lo último que quiero contarte sobre las copias virtuales en Lightroom es un pequeño "truco" para poder acceder de forma rápida a todas las copias virtuales que tengas en una determinada carpeta o en todo tu catálogo (si tienes seleccionada la carpeta raíz de éste).
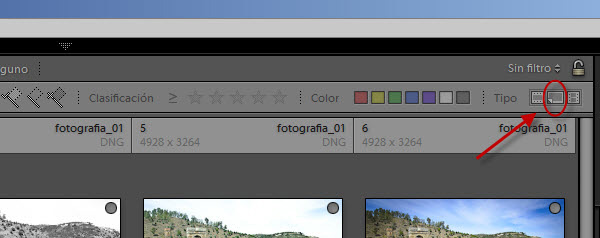
Para ello basta con activar los filtros del módulo biblioteca (Ctrl + L), dirigirte a la opción Atributo y, a continuación, hacer clic en el icono de copias virtuales. Los otros dos iconos te permitirán filtrar por copia maestra o por archivos de vídeo.
¿Conoces Algún Truco/Consejo/Recomendación Más Sobre La Creación de Copias Virtuales en Lightroom?
Esto es todo lo que se me ocurre al respecto y lo que puedo aportar para que le saques el mayor partido posible.
Pero estoy seguro de que algo me dejo y para eso están los comentarios del artículo. Ayúdame a completarlo con todo aquello que consideres de interés sobre el tema.
Y, sobre todo, no dejes de usar las Copias Virtuales en Lightroom.
Enlaces Relacionados
- Primeros Pasos con Adobe Lightroom: los Secretos de la Interfaz
- Sacando Jugo a las Copias Virtuales en Lightroom
- Lightroom Presets o Cómo Hacer Magia con un Solo Clic
- Apilamiento En Lightroom: Mejora El Orden y la Vista de Tus Catálogos
- pixiq - Virtual Copies
Artículo enviado gracias a la gentileza de Domina Lightroom, Curso Online

Comentaris
Publica un comentari a l'entrada