Understanding the Lightroom Catalog and File Management System:
1) Non-Destructive Editing
2) Lightroom Previews
3) Understanding the Catalog System
4) File Management
5) One Catalog or More?
6) Recommended Best Practices

Message shown in Lightroom 4 when previews are being renderedEver notice while moving from one image to the next (particularly in the Develop Module) that Lightroom pauses and shows “Loading” as shown above? This is Lightroom preparing the image previews on the fly. To save time, we always recommend that prior to developing your images you “Render 1:1 Previews” for all of your images. You can do this by going into the Library Module, turning off all filters so all images are visible, then selecting the following from the menu:
Library –> Previews –> Render 1:1 Previews
This will save enormous amounts of time during developing since Lightroom will no longer have to pause to render a preview when moving from image to image, or when zooming into an image.
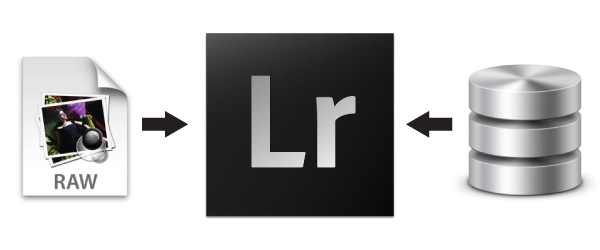
So, given that Lightroom is a non-destructive editor and what we see inside of Lightroom is simply a preview, then what exactly is being stored inside of the Lightroom Catalog file? The Lightroom Catalog file, or .lrcat file, only contains information. In fact, you can think of the .lrcat file as simply a giant database storing the metadata, attributes, develop settings and any other organizational information related to your images. However, the actual images ARE NOT being stored in the Lightroom Catalog. Lightroom is simply referencing those images at a particular location on your hard drive. Knowing this is important because when Lightroom asks you if you want to “backup your Lightroom Catalog” you know then that you are only backing up the information and not the actual images themselves.
During import, there is an actual option where you can backup the actual images in the catalog, however beyond this feature you will need to make backups of your images on your own. This backup option can be found by going to the Import Dialogue (Ctrl + Shift + I or Cmd + Shift + I for Mac).
Then selecting the “Make Second Copy To” option in the File Handling Panel on the right side of the Import Dialogue.
If you wish to make an entire backup of the images within a catalog along with the catalog file directly from Lightroom, there is one other option available.
From the Library Module, Right Click on the folder containing your images in the Folders Panel in the Left Panel display. Select “Export this Folder as a Catalog” and choose a destination as shown below.
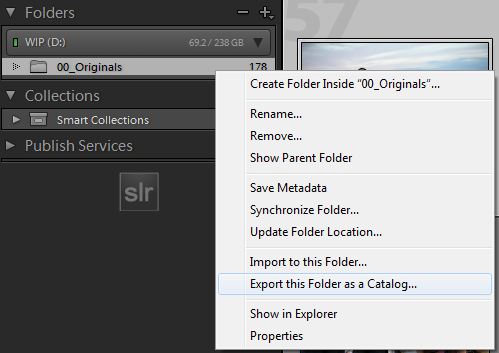 This option will take all of the images within the folder and export them as a completely new catalog with its own .lrcat file. It will also preserve all existing develop settings, metadata, attributes, etc. On a side note, it is also useful for making a selection of images, and breaking of just the selected images as a new catalog.
This option will take all of the images within the folder and export them as a completely new catalog with its own .lrcat file. It will also preserve all existing develop settings, metadata, attributes, etc. On a side note, it is also useful for making a selection of images, and breaking of just the selected images as a new catalog.
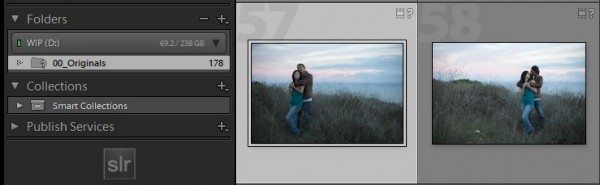
This will happen when you move or rename image locations outside of Lightroom. In this situation, you simply need to tell Lightroom where the images have been moved to. For this reason, we recommend putting the Lightroom catalog and the original images into the exact same folder.
So, for example if we just got back from London and I wanted to import my images into Lightroom. I might create a new folder called:
2012.03.01 – London Family Trip
Inside of that folder I would have catalog and images stored in the following folders
00_Originals
Catalog
It would look like the following:

Because the images and the catalog file are in the same parent folder, if I need to move my catalog I can take everything at once by simply moving the 2012.03.01 – London Family Trip folder. If I rename the same parent folder to something else, the Lightroom Catalog would still link to the images correctly since they are stored in the 00_Originals folder inside of the parent folder.
However, if I need to change the name of the 00_Originals folder at any point in time, this is a change that you will want to make from Lightroom by Right Clicking on the folder and “Renaming” it. If you make this change from your OS file system, then the image locations will be broken inside of Lightroom, and you must update it manually.
If your images are missing, to update the location simply Right Click again on the Folder and select “Find Missing Folder” selecting the new updated location for your images as shown below.
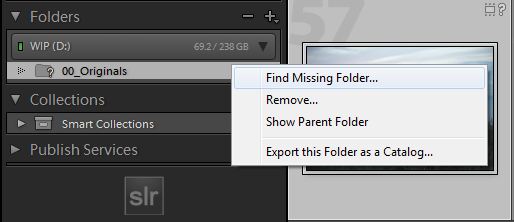
Catalog Size – The biggest drawback to having a single catalog file for all your images is the catalog size. Despite what Adobe says, Lightroom catalogs do indeed slow as the catalog sizes increase. Now, this isn’t typically noticeable until you reach around 15,000 + images within a single catalog. However, there is a difference. If you do have large catalog sizes, we would recommend using the File –> Optimize Catalog feature from time to time to optimize the catalog efficiency. The other downside to having large catalogs is having large image folders where your images are stored. Transferring or backing up from one drive to another can become extremely cumbersome.
Usability – The biggest benefit to having a single catalog file for all your images is the fact that all your images can be searched, found and edited within a single Lightroom catalog. Since Lightroom catalogs are independent of each other, images within other catalogs cannot be searched and found from Lightroom, unless that specific catalog is open.
The Casual Shooter – For the casual shooter that shoots maybe 10 – 25 pictures a week, we would recommend that you put all of your images into a single Lightroom catalog as you will benefit most from having all of your images stored in one single location. Perhaps every 10 years or so, when your catalog exceeds 15,000 – 20,000 images, then you might want to archive your existing Lightroom catalog and create a new one.
The Frequent Shooter – For the frequent shooter who captures around 50 – 250 images a week, I would recommend that you create a yearly Lightroom catalog file. This will make sure your Lightroom catalogs still remain efficient in terms of speed, while still having decent usability given that to find a particular image, you just need to know the year it was shot.
The Event Shooter – For the event shooter who frequently captures around 1000+ images per event/shoot, I would recommend that you create a Lightroom catalog for each client/event. For the event shooter, efficiency is the primary priority since you need to be able to move through catalogs, edit, transfer and archive at a good speed. The downside here is to find images for say a portfolio, you will need to pull up each client’s catalog.
Post originally from: Digital Photography Tips.
Check out our more Photography Tips at Photography Tips for Beginners, Portrait Photography Tips and Wedding Photography Tips.
Understanding the Lightroom Catalog and File Management System

The SLR Lounge Lightroom 4 DVD
This tutorial has been transcribed from the SLR Lounge Lightrom 4 DVD, a 14 hour A – Z video tutorial guide on mastering Lightroom 4 including over 6 hours of developing techniques!Introduction
It is absolutely vital that every photographer using Lightroom has a full understanding of the Lightroom catalog system in order to prevent workflow issues. While this article may sound basic, even the most advanced Lightroom users will probably find some golden bits in this article, so don’t skip! In this article, we will be covering several main points which are stated below:1) Non-Destructive Editing
2) Lightroom Previews
3) Understanding the Catalog System
4) File Management
5) One Catalog or More?
6) Recommended Best Practices
1. Non-Destructive Editing
We commonly hear the term non-destructive editing vs destructive editing. But, let’s take a brief moment just to discuss it to make sure we are all on the same page in regards to what is non-destructive editing. Non-destructive editing simply means that any modifications made to an image are not changing the original image. This would mean that with a non-destructive editor (i.e. Lightroom) you would be able to revert back to the original image at any point in time, regardless of how long or how many changes have been made. Photoshop on the other hand would be an example of a destructive editor since changes that are made to an image are saved directly over the original image, thus destructively editing the original file. For this reason, when we work in Photoshop we always suggest that you are work in PSD files and creating multiple layers to ensure that we preserve each change or step all the way back to the original file. So, if Lightroom isn’t actually modifying images, then what are we seeing when we modify develop settings inside of Lightroom.2. Lightroom Previews
When we see changes being made inside of Lightroom as we are adjusting Develop settings, what we are seeing is actually just a “preview” of what that image would look like were the settings applied to the image. These settings and changes that we are making, won’t actually be applied to the image until you “Export” the image from Lightroom. When you Export the image, Lightroom will take the original file, process it with the settings that were used on that file, and save it as a separate file based on your Export Settings.
Message shown in Lightroom 4 when previews are being rendered
Library –> Previews –> Render 1:1 Previews
This will save enormous amounts of time during developing since Lightroom will no longer have to pause to render a preview when moving from image to image, or when zooming into an image.
3. Understanding the Catalog System
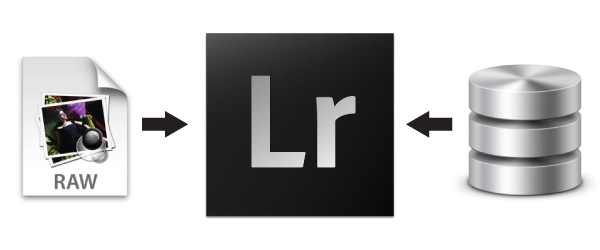
So, given that Lightroom is a non-destructive editor and what we see inside of Lightroom is simply a preview, then what exactly is being stored inside of the Lightroom Catalog file? The Lightroom Catalog file, or .lrcat file, only contains information. In fact, you can think of the .lrcat file as simply a giant database storing the metadata, attributes, develop settings and any other organizational information related to your images. However, the actual images ARE NOT being stored in the Lightroom Catalog. Lightroom is simply referencing those images at a particular location on your hard drive. Knowing this is important because when Lightroom asks you if you want to “backup your Lightroom Catalog” you know then that you are only backing up the information and not the actual images themselves.
During import, there is an actual option where you can backup the actual images in the catalog, however beyond this feature you will need to make backups of your images on your own. This backup option can be found by going to the Import Dialogue (Ctrl + Shift + I or Cmd + Shift + I for Mac).
Then selecting the “Make Second Copy To” option in the File Handling Panel on the right side of the Import Dialogue.
If you wish to make an entire backup of the images within a catalog along with the catalog file directly from Lightroom, there is one other option available.
From the Library Module, Right Click on the folder containing your images in the Folders Panel in the Left Panel display. Select “Export this Folder as a Catalog” and choose a destination as shown below.
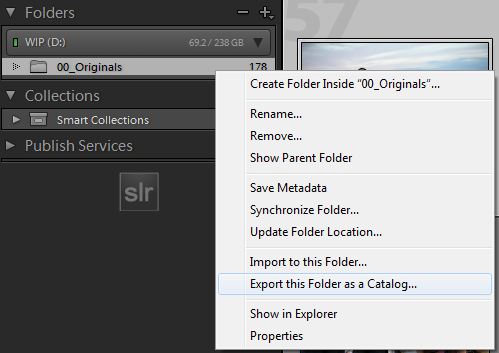 This option will take all of the images within the folder and export them as a completely new catalog with its own .lrcat file. It will also preserve all existing develop settings, metadata, attributes, etc. On a side note, it is also useful for making a selection of images, and breaking of just the selected images as a new catalog.
This option will take all of the images within the folder and export them as a completely new catalog with its own .lrcat file. It will also preserve all existing develop settings, metadata, attributes, etc. On a side note, it is also useful for making a selection of images, and breaking of just the selected images as a new catalog.4. File Management
Since Lightroom only stores the information related to your photos, we know that Lightroom has to be pointing or referring to the images somewhere on your hard drive. If you have ever had the ? appear over an image in Lightroom, or had Lightroom tell you a file is “missing” it is because Lightroom has essentially lost the reference to where those images are located as shown below?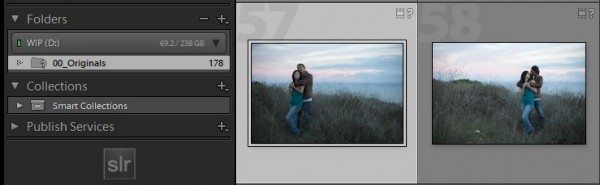
This will happen when you move or rename image locations outside of Lightroom. In this situation, you simply need to tell Lightroom where the images have been moved to. For this reason, we recommend putting the Lightroom catalog and the original images into the exact same folder.
So, for example if we just got back from London and I wanted to import my images into Lightroom. I might create a new folder called:
2012.03.01 – London Family Trip
Inside of that folder I would have catalog and images stored in the following folders
00_Originals
Catalog
It would look like the following:

Because the images and the catalog file are in the same parent folder, if I need to move my catalog I can take everything at once by simply moving the 2012.03.01 – London Family Trip folder. If I rename the same parent folder to something else, the Lightroom Catalog would still link to the images correctly since they are stored in the 00_Originals folder inside of the parent folder.
However, if I need to change the name of the 00_Originals folder at any point in time, this is a change that you will want to make from Lightroom by Right Clicking on the folder and “Renaming” it. If you make this change from your OS file system, then the image locations will be broken inside of Lightroom, and you must update it manually.
If your images are missing, to update the location simply Right Click again on the Folder and select “Find Missing Folder” selecting the new updated location for your images as shown below.
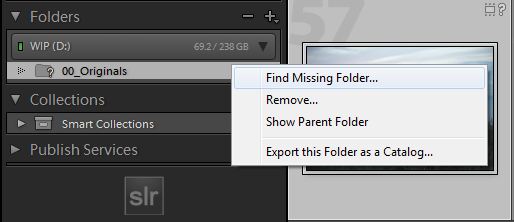
5. One Catalog or More?
We often are asked whether photographers should have only one Lightroom Catalog for all of their images, or have multiple Lightroom Catalogs for every single shoot. There are most certainly benefits to each, the two primary benefits are discussed below:Catalog Size – The biggest drawback to having a single catalog file for all your images is the catalog size. Despite what Adobe says, Lightroom catalogs do indeed slow as the catalog sizes increase. Now, this isn’t typically noticeable until you reach around 15,000 + images within a single catalog. However, there is a difference. If you do have large catalog sizes, we would recommend using the File –> Optimize Catalog feature from time to time to optimize the catalog efficiency. The other downside to having large catalogs is having large image folders where your images are stored. Transferring or backing up from one drive to another can become extremely cumbersome.
Usability – The biggest benefit to having a single catalog file for all your images is the fact that all your images can be searched, found and edited within a single Lightroom catalog. Since Lightroom catalogs are independent of each other, images within other catalogs cannot be searched and found from Lightroom, unless that specific catalog is open.
6. Recommended Best Practices
So, in regards to the question above, here is what we would recommend, though each one of you will need to make the final decision on your own depending on your workflow and preferences:The Casual Shooter – For the casual shooter that shoots maybe 10 – 25 pictures a week, we would recommend that you put all of your images into a single Lightroom catalog as you will benefit most from having all of your images stored in one single location. Perhaps every 10 years or so, when your catalog exceeds 15,000 – 20,000 images, then you might want to archive your existing Lightroom catalog and create a new one.
The Frequent Shooter – For the frequent shooter who captures around 50 – 250 images a week, I would recommend that you create a yearly Lightroom catalog file. This will make sure your Lightroom catalogs still remain efficient in terms of speed, while still having decent usability given that to find a particular image, you just need to know the year it was shot.
The Event Shooter – For the event shooter who frequently captures around 1000+ images per event/shoot, I would recommend that you create a Lightroom catalog for each client/event. For the event shooter, efficiency is the primary priority since you need to be able to move through catalogs, edit, transfer and archive at a good speed. The downside here is to find images for say a portfolio, you will need to pull up each client’s catalog.
7. The Lightroom 4 DVD
We hope you enjoyed this tutorial! For those of you that truly want to master every facet of Lightroom 4, be sure to check out the SLR Lounge Lightroom 4 DVD . Quoted as the best and most comprehensive video tutorial guide covering every LR4 topic from A – Z including over 6 hours of basic and advanced developing techniques specifically for Lightroom 4.Post originally from: Digital Photography Tips.
Check out our more Photography Tips at Photography Tips for Beginners, Portrait Photography Tips and Wedding Photography Tips.
Understanding the Lightroom Catalog and File Management System
Comentaris
Publica un comentari a l'entrada