 A raíz de uno de los últimos artículos que publicamos el pasado 2011, aquel que iba sobre plantillas en Photoshop para crear divertidos collages, uno de vosotros, concretamente guiblansan, nos recomendó probar PhotoScape por su sencillez y su amplio número de plantillas.
A raíz de uno de los últimos artículos que publicamos el pasado 2011, aquel que iba sobre plantillas en Photoshop para crear divertidos collages, uno de vosotros, concretamente guiblansan, nos recomendó probar PhotoScape por su sencillez y su amplio número de plantillas.
Después de probarlo y de sorprenderme gratamente con el resultado, aquí te muestro un artículo con unas breves pinceladas sobre el uso que puedes darle a esta aplicación para crear variados collages fotográficos a través de los que mostrar tus mejores imágenes.

¿Un Programa Para Todas Las Tareas O Uno Para Cada Tarea?
 Lo primero que mencionaba en su comentario guiblansan, y algo que muy a menudo solemos comentar en dZoom, es el hecho de si merece la pena tener que realizar cada una de estas tareas en un programa concreto o es preferible realizarlo todo en un programa como Photoshop o Lightroom.
Lo primero que mencionaba en su comentario guiblansan, y algo que muy a menudo solemos comentar en dZoom, es el hecho de si merece la pena tener que realizar cada una de estas tareas en un programa concreto o es preferible realizarlo todo en un programa como Photoshop o Lightroom.
Está claro que esa decisión será tuya, aquí nos limitaremos a mostrarte otra alternativa para realizar estos collages. Una vez mostrada, serás tú el que determines si, a partir de ahora, usas Photoshop, Lightroom, PhotoScape u otra herramienta para realizarlos.
En nuestro caso y como comentaba en el primer párrafo, ya hemos dado cuenta en más de una ocasión de nuestra debilidad por el empleo de Lightroom como gestor de todo el flujo de trabajo fotográfico.
No obstante, nunca está demás contar con aplicaciones especializadas que aportan un resultado mejor o diferente. Como digo, tú decides. Pero, por supuesto, antes tienes que conocerlo.
¿Por Qué PhotoScape y No Otro?
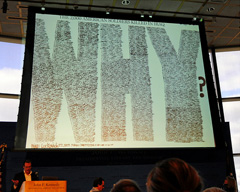 Sin duda, hay muchas aplicaciones en el mercado para crear collages fotográficos y, obviamente, no las he probado todas como para poder decir que PhotoScape es la mejor.
Sin duda, hay muchas aplicaciones en el mercado para crear collages fotográficos y, obviamente, no las he probado todas como para poder decir que PhotoScape es la mejor.
Pero sí, puedo darte tres motivos por los que recomiendo probar PhotoScape y, como digo, si no te gusta, continuar usando la herramienta de propósito general o específica que ya venías utilizando para esta tarea.
Esos tres motivos son los siguientes:
- Se trata de una aplicación completamente gratuita
- Es muy sencilla, como veremos a continuación
- Cuenta con múltiples plantillas entre las que podrás elegir
Primeros Pasos Con la Herramienta
Si he conseguido convencerte para que la pruebes, lo primero que deberás hacer es seguir estos sencillos pasos de instalación e iniciación a la herramienta.
1. Descárgala a través de su página oficial. Dirígete a la opción "Free Download". La herramienta, como podrás ver, es compatible con Windows NT/2000/XP/Vista/7 (si tienes Windows 98, tendrás que instalar una versión anterior).
2. Una vez descargada, comienza la instalación.
3. Abre la aplicación y podrás ver una pantalla con las distintas funcionalidades que ofrece la herramienta.
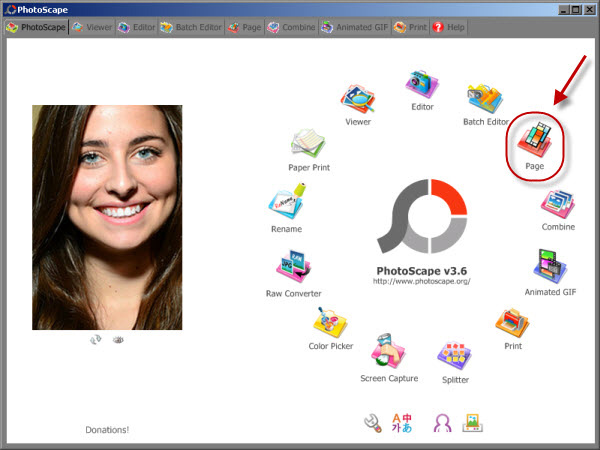
4. Selecciona la opción "Page" y accederás a la opción para generar un collage fotográfico.
Mediante estos pasos, estarías en disposición de comenzar a generar tu composición. ¿Has llegado hasta aquí? Pues en el siguiente apartado veremos las posibilidades que ofrece la herramienta.
Creando Nuestro Primer Collage con PhotoScape
Cuando accedemos a la opción "Page", que es la que nos permite hacer collages fotográficos, podemos ver una interfaz dividida en tres secciones.
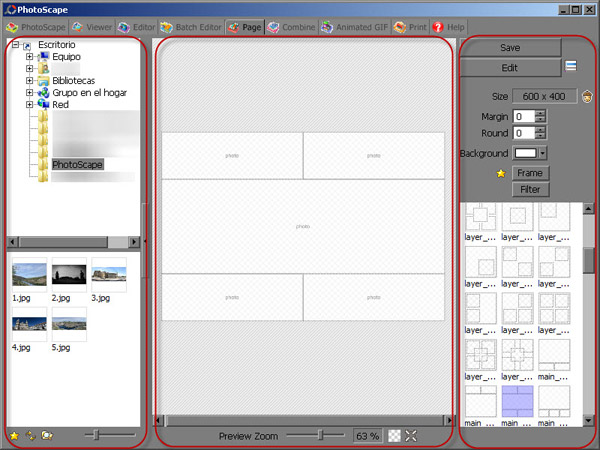
En la parte izquierda se encuentra el sistema de ficheros, donde deberemos acceder a las imágenes que queremos incluir en el collage.
La sección central donde se encuentra la previsualización del resultado que estamos obteniendo.
Y, por último, la parte derecha en la veremos cómo se define la distribución de imágenes, el tamaño de la misma, el margen, etc.
Una vez que ya hemos mostrado la distribución de la interfaz, es el momento para indicar los pasos que habría que seguir para conseguir lo que buscamos.
1. Selección del tamaño de imagen que deseamos obtener, para ello habrá que hacer clic en el botón que se sitúa a la derecha del rótulo "Size".
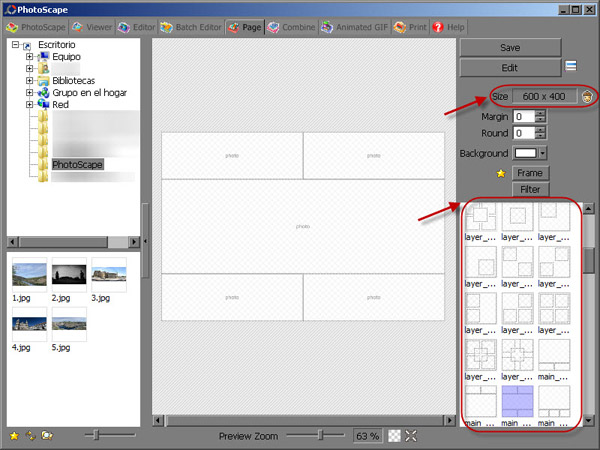
2. Elección de la plantilla de distribución. Como puedes ver, hay un amplio grupo de posibilidades, elige la que más te guste (considerando el número de fotografías que deseas incluir).
3. Dirígete, a través de la zona izquierda de la interfaz al directorio o directorios en los que se encuentran las imágenes que deseas incluir.
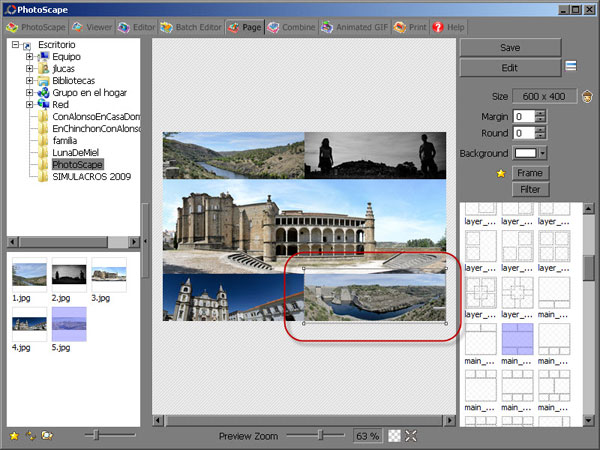
Selecciona y arrastra cada una de las imágenes a la zona en la que deseas que se muestre. Como puedes ver en la captura superior, podrás redimensionar y mover cada una de las imágenes para que se ajuste al resultado que buscas.
4. Una vez que ya tenemos la base, lo siguiente será dar el toque final, mediante una serie de ajustes finales. Éstos son:
- Definición del margen entre fotografía y fotografía
- Definición del grado de "redondez" de las esquinas de cada foto
- Selección del color de fondo
- Posibilidad de encuadrar las fotos con marcos especiales
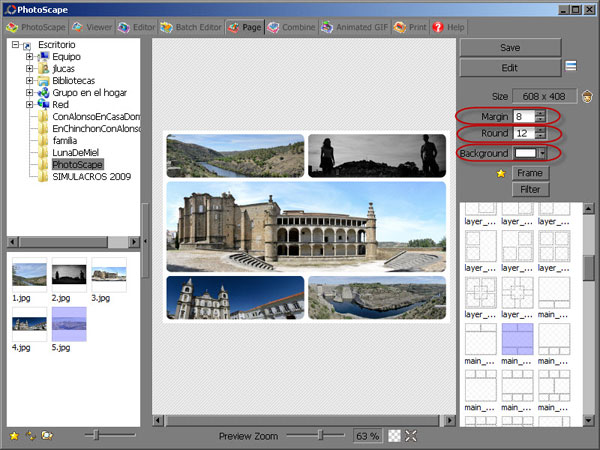
En esta segunda, se ha optado por emplear un marco de los que ofrece la aplicación.
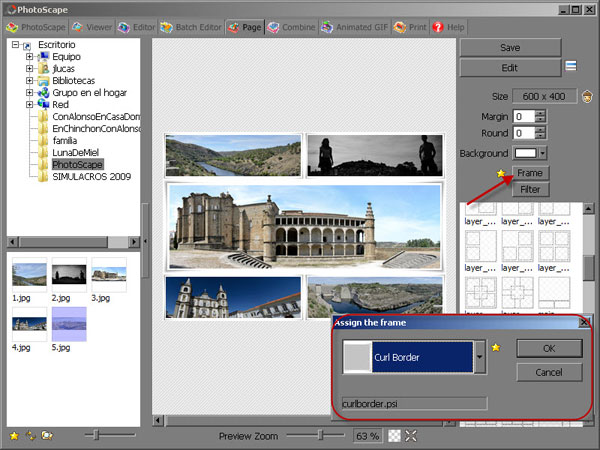
5. El último paso y, sin duda, el más sencillo, es, una vez que estamos contentos con el resultado logrado, guardar la imagen generada a través del botón "Save".
Podrás elegir entre un amplio número de formatos: jpeg, png, gif, bmp y tif. Y, en caso de que lo hagas con un formato con compresión, como es jpeg, podrás definir el rango de compresión deseado.

En la imagen superior, puedes ver el resultado que yo he logrado. ¿Qué te parece?
¿Por Qué No Lo Intentas?
Como has podido ver, es gratis, sencillo y puedes lograr resultados francamente atractivos. ¿Qué más necesitas para probarlo?
¡Anímate!, ¡pruébalo! y cuéntanos tu experiencia. O, si lo prefieres, cuéntanos cuál es el programa que empleas tú para este tipo de tareas y, ya de paso, algún consejo o truco a la hora de utilizarlo.
¡Tu turno!
Enlaces Relacionados
- Crea Collages de Fotografías en Photoshop Mediante El Uso de Plantillas
- Cuenta tus Vacaciones de un Modo Distinto: Mosaico de Fotos en JPEG con Lightroom
- Adobe Lightroom: El Mejor Compañero para el Flujo de Trabajo
- PhotoScape
Artículo enviado gracias a la gentileza de Domina Lightroom, Curso Online

Comentaris
Publica un comentari a l'entrada