 Sin duda, Photoshop es la herramienta de ajuste de fotografías más utilizada por los fotógrafos. Y si trabajas con HDR, lo más normal es que en algún momento pases por Photoshop para realizar algún ajuste dentro de tu flujo de trabajo. Pero, ¿sabías que Photoshop cuenta con una herramienta específica para trabajar el HDR? ¿La has probado? En este artículo te explicamos cómo funciona. ¿Quieres repasarlo conmigo?
Sin duda, Photoshop es la herramienta de ajuste de fotografías más utilizada por los fotógrafos. Y si trabajas con HDR, lo más normal es que en algún momento pases por Photoshop para realizar algún ajuste dentro de tu flujo de trabajo. Pero, ¿sabías que Photoshop cuenta con una herramienta específica para trabajar el HDR? ¿La has probado? En este artículo te explicamos cómo funciona. ¿Quieres repasarlo conmigo?

Abrimos las fotografías
Una vez tengas identificadas las diferentes fotografías a fusionar, lo primero que debes hacer es abrirlas.
Una opción es, si trabajas con Lightroom, abrir las fotografías directamente desde Lightroom, gracias a la integración que Lightroom aporta con Photoshop.
Para ello simplemente tienes que seleccionar las fotografías que forman la secuencia de exposiciones y, con el botón derecho del ratón, seleccionar la opción de menú "Editar en > Combinar para HDR Pro en Photoshop".
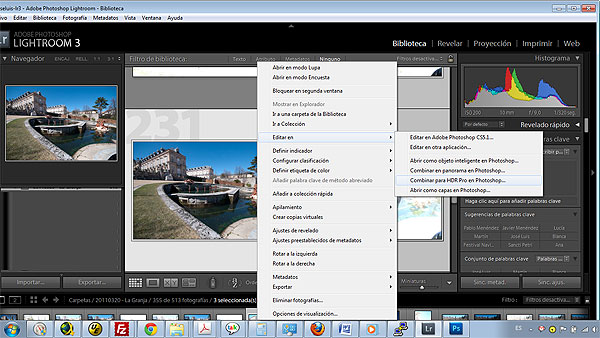
Si todavía no te has pasado a Lightroom o quieres hacerlo directamente desde el propio Photoshop, también puedes. Simplemente tienes que acceder a la opción de menú Archivo > Automatizar > Combinar para HDR Pro. En ese menú puedes indicar cuales son las fotografías a fusionar y seleccionarlas.
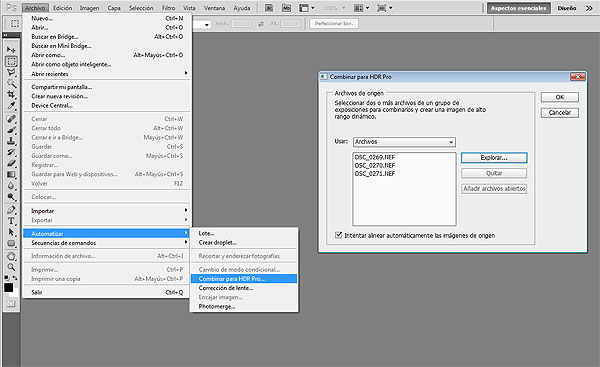
Una vez incorporadas las fotografías, Photoshop comienza con el procesado de las fotos. Cuando las tenga todas fusionadas verás una pantalla parecida a ésta:
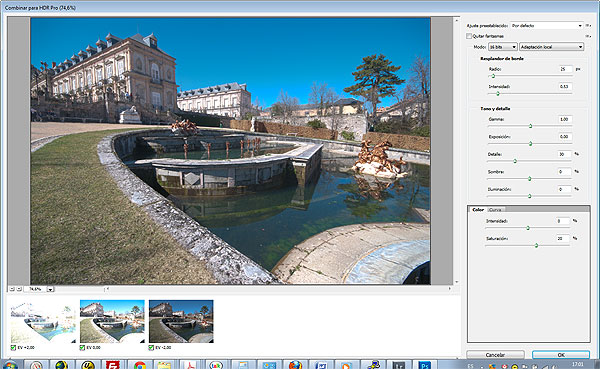
En ella se muestra una previsualización del resultado final, la tira de fotografías utilizadas para realizar la fusión, y el conjunto de parámetros que se pueden configurar.
Ajustando el aspecto de la fotografía HDR
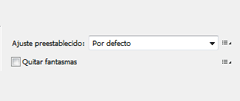 En la columna derecha de la pantalla es donde disponemos de todos los ajustes de control.
En la columna derecha de la pantalla es donde disponemos de todos los ajustes de control.
El primero de ellos es un selector de ajustes preestablecidos. Si optamos por cualquiera de ellos podremos ver el aspecto final que toma nuestra fotografía, pero en mi caso prefiero realizar estos ajustes de modeo manual para tener así un control total sobre el aspecto de mi fotografía.
Debajo de este selector hay una opción llamada "Quitar fantasmas". Sirve para indicar a Photoshop que elimine el ghosting, el efecto producido por los elementos que han podido cambiar de posición entre unas fotos y otras.
Ajustando el Radio y la Intensidad
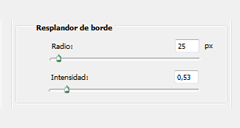 Los controles de Radio e Intensidad son con los que van a definir de una forma más determinante el resultado final de nuestro HDR.
Los controles de Radio e Intensidad son con los que van a definir de una forma más determinante el resultado final de nuestro HDR.
El Radio permite definir el tamaño de las áreas de brillo local, mientras que Intensidad especifica cuál es la distancia entre pixels necesaria para que ya no partan de la misma área de brillo específica.
Aunque no entiendas bien el significado de estos dos controles, la clave es jugar con ellos hasta dar con una combinación para la que te gusten los resultados.
En general, cuanto menor sea el radio, más irreal será el resultado, mientras que si aumentas el radio los resultados adquirirán un aspecto más natural.
Ajustando el Tono y el Detalle
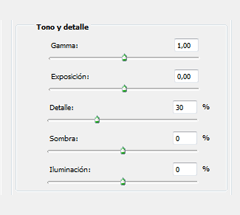 Una vez ajustados el radio y la intensidad, es el momento de trabajar sobre el resto de controles que afectan al tono de la fotografía y al detalle de la misma.
Una vez ajustados el radio y la intensidad, es el momento de trabajar sobre el resto de controles que afectan al tono de la fotografía y al detalle de la misma.
El control de Gamma permite ajustar la cantidad relativa de luces y sombras de una imagen.
De nuevo, en el momento que desplazamos el control hacia los lados en valores demasiado extremos los resultados se vuelven completamente irreales, por lo que es bueno mantener valores cercanos al 1 por la izquierda o por la derecha.
A partir de aquí, creo que el resto de controles son muy similares a los que nos podemos encontrar en cualquier ajuste estándar en nuestras fotografías.
La exposición nos permite controlar el nivel de exposición global de la foto, aclarando u oscureciendola en todo su conjunto.
Los controles de sombra e iluminación nos permiten trabajar directamente sobre las luces y las sombras.
El detalle realiza un ajuste de la nitidez (acutancia) de la fotografía, del mismo modo que podríamos hacerlo con otros métodos de ajuste de nitidez en Photoshop.
Jugando con el color
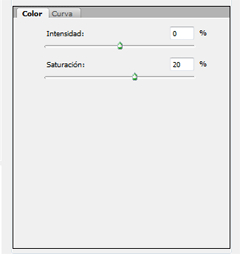 Llegados a este punto, me gusta realizar los ajustes de color.
Llegados a este punto, me gusta realizar los ajustes de color.
Para ello tenemos dos controles diferentes, Intensidad (Vibrance) y Saturación.
El control de intensidad permite potenciar aquellos colores que tienen menos presencia en la fotografía sin afectar a aquellos colores que ya tienen fuerza en nuestra foto.
La saturación sin embargo afecta a todos los colores.
Para elegir los valores de cada uno de ellos suelo fijarme especialmente en los cielos y los verdes, porque en mi experiencia son los colores que más sufren los excesos de un mapeado tonal.
Y por último, el contraste
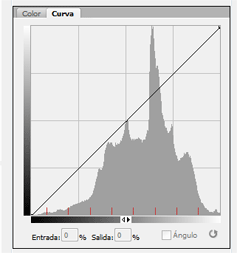 En el mismo espacio en el que hemos realizado el ajuste del color disponemos de otra solapa para poder ajustar la curva de la imagen, pudiendo optar por ajustar el contraste global de la fotografía mediante el ajuste de la curva en S del mismo modo que lo haríamos con el menú de ajustes.
En el mismo espacio en el que hemos realizado el ajuste del color disponemos de otra solapa para poder ajustar la curva de la imagen, pudiendo optar por ajustar el contraste global de la fotografía mediante el ajuste de la curva en S del mismo modo que lo haríamos con el menú de ajustes.
Una vez realizados todos estos ajustes, estaremos en disposición de aplicar los cambios.
En ese momento, Photoshop procesará la información para dejarnos una nueva imagen con el resultado de la fusión, para que sobre ella podamos realizar los tipos de ajustes habituales en cualquier foto o trabajar sobre la mejora del aspecto final de nuestro tone mapping HDR.
¿Por dónde sigo luego?
En este artículo te he explicado los controles específicos de la funcionalidad para hacer fotografías HDR con Photoshop.
Muchos de los controles tienen que ver con el aspecto de la imagen, y se pueden conseguir resultados parecidos tras la fusión con el uso de los ajustes por capas del propio Photoshop. La ventaja de las capas es que en cualquier momento puedes volver a editar los ajustes si no estás satisfecho con el resultado.
Y, como ya viéramos en el artículo dedicado al HDR "Consigue un acabado espectacular de tu tone mapping HDR con Topaz Adjust", se pueden realizar una serie de ajustes finales con Topaz Adjust que mejorarán el resultado final de tu fotografía, por lo que si no recuerdas el método, te recomiento encarecidamente que lo revises.

Enlaces Relacionados
- Tutorial para Hacer Fotografías HDR con Photomatix y Photoshop Paso a Paso
- 8 Ajustes para tu Cámara para Hacer Fotos HDR Increíbles
- 5 Mitos relacionados con la Fotografía HDR a Desterrar
- Fotos HDR: ¿Qué cámara necesitas?
- 8 Consejos Clave para hacer Fotos HDR Espectaculares
- 8 Programas HDR para Hacer Fotos de Alto Rango Dinámico Alucinantes
- Tutorial HDR a Partir de un Solo RAW, Paso a Paso
- Descubre la Fusión de Imágenes: una Técnica de la Familia HDR
- Como Fusionar tus Fotos HDR con Exposure Fusion de Photomatix
- Fotografía HDR y Tone Mapping: ¿Es lo mismo?
Artículo enviado gracias a la gentileza de Domina Lightroom, Curso Online

Comentaris
Publica un comentari a l'entrada