Exciting news yesterday as Adobe released the first public beta for Lightroom 4. Lots of people have been asking me what has changed since LR3? is it worth upgrading? etc. Based on my first impressions there are some big name changes such as the Map & Book modules, and then there are the incremental changes in the Develop module.
I’m sure in time that both the Map & Book modules will become an important part of our workflow, but for me, I am more excited by the changes to the Basic panel and the Adjustment Brushes.
As you can see from the screenshot above.. Fill Light, Recovery & Brightness have been replaced with Highlights, Shadows and Whites. This is not just a change of titles but how each slider works.. for example, even the Exposure slider now functions differently. I must say that although there is a small learning curve associated with these changes I am really pleased with the results they produce.
Anyway, on to the meat of this post..
one of most annoying things to deal with in post production is trying to colour correct an image with mixed light sources. In LR3, there was a workaround where you could paint the contrasting colour to warm or cool a part of the image but this was based on colour knowledge and guesswork.
Lightroom 4 Beta has a better solution..
As you can see in the image above, there are 2 sources of light in the image. The church is lit by warm lights while the cooler light from the windows can be seen in the background.
Changing the White balance sliders would never produce a ‘correct’ white balance so we need to look at another solution.
Clicking on the Adjustment Brush (as indicated by the blue arrow) brings up the new and improved local adjustment panel. The big changes here are the Noise slider and the White Balance sliders. With these changes it is now possible to paint on colour correction.
Paint on the image with the Adjustment Brush, using the keyboard shortcut ‘O’ to display the mask. I have painted the mask where I want the colour correction to take place. Make sure at this point that all of the sliders are set to zero, press the ‘O’ shortcut to hide the mask.
Now change the Temp and Tint sliders to colour correct the image..
As you can see I have warmed up the background of the photo using the Temp slider to a value of 92 in this instance. It is as simple as that!
I went on to increase the colour temperature of the little girl and boost the highlight values to help her stand out a little from the background..
The final before and after image is below
I hope you have found this little look into the Lightroom 4 Beta helpful and if you have any questions please ask them in the comment section below.
The Lightroom 4 Beta is available to download from the Adobe Labs web site. It is worth understanding that this is not the final version of the software and therefore subject to change. I would also advise that if you want to try the LR4 Beta, that you use copies of your images rather than your original files.
Till next time..



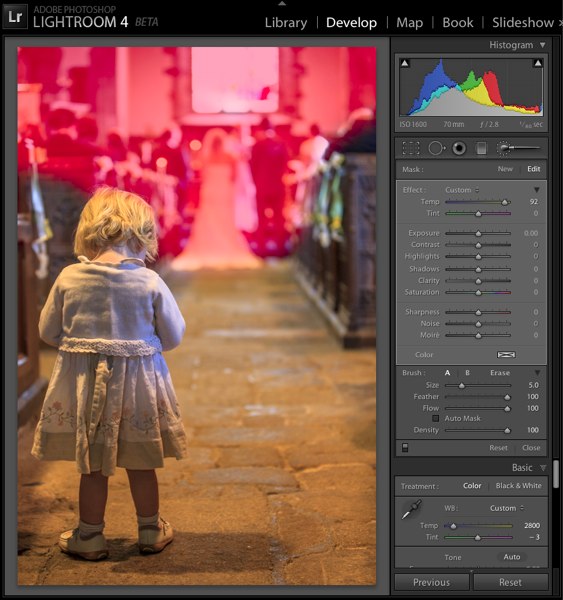


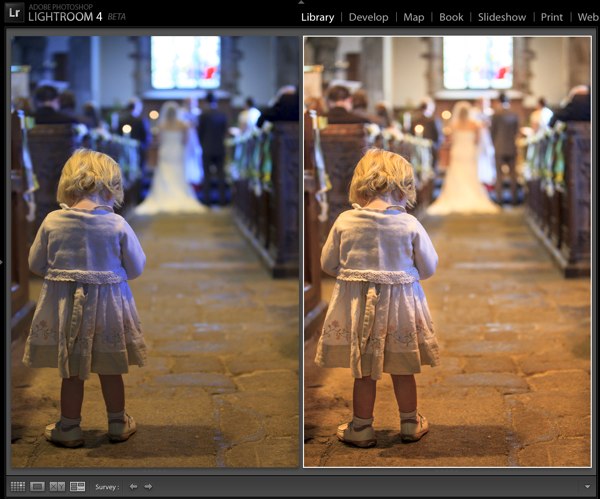















Comentaris
Publica un comentari a l'entrada